Star-CCM+提取流体域教程
Star-CCM+是一款类似于ANSYS等的计算流体力学仿真软件,其最大优势在于网格可以自动化生成,并且能够生成六面体网格、非结构网格等。
很多新手都会遇到一个问题就是,一般来说,进行数值计算需要在计算区域生成实体,但是针对有壁厚的管道之类的流动工况来说,流体域的生成该如何处理。本经验将针对这一问题给出较为详细的解决方案。
![Star-CCM+提取流体域教程的图1]() 工具/原料
工具/原料
- Star-CCM+9以上软件,电脑
![Star-CCM+提取流体域教程的图2]() 方法/步骤
方法/步骤
最开始的诸如生成几何的步骤想必大家已经了解了,因此此处不再赘述。
我们从已有的几何开始入手。如下图1,在part中右击选择repair surface,之后就自动跳转到编辑界面,如下图2,。在左侧最上部选择修复表面选项。本例将要创建管道中间的流体域,因此此处需要修复两侧的出口表面。在界面图形上双击一端的内壁端口处的特征线,即选中,之后在以同样的方式选中另一侧端口的特征线。
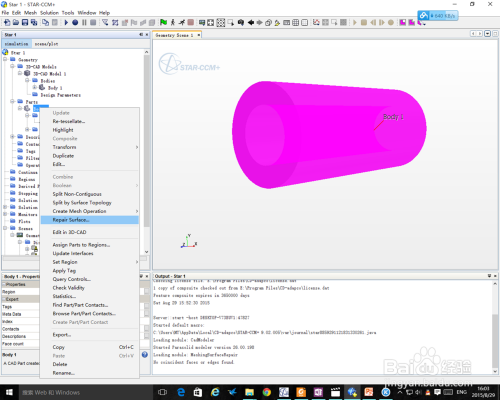
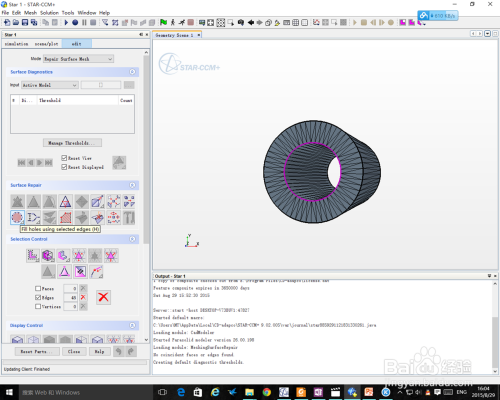
下面选择左侧面板中的filling holes using selected edges,这样便可在右侧看见补充的表面了。再在下方选择new,输入名字,点击OK,并点击右侧的modify,这样新的表面就建成了,最后关闭编辑界面即可。
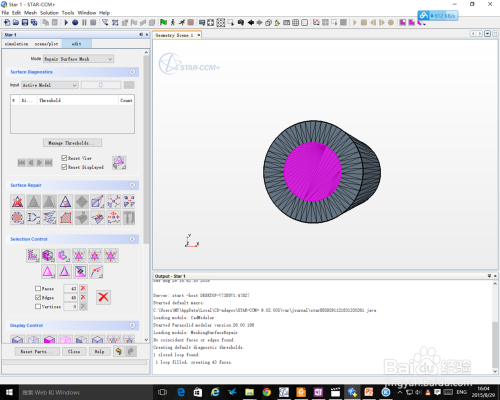
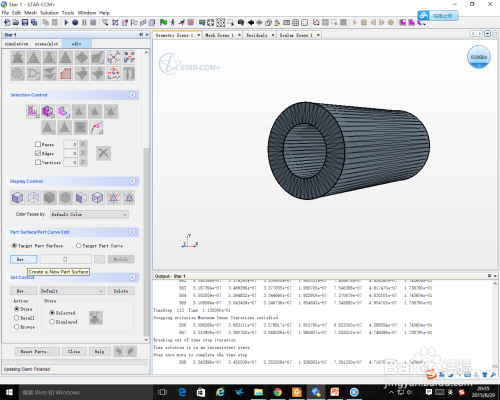
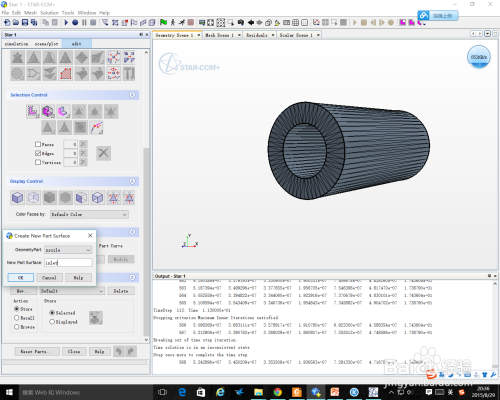
下面选择part右击选择split parts by surface topology,这样便将流体域抽取出来了,即生成了2个parts。之后再将流体域表面分开以便设置边界条件,如图2。并且进行重命名操作。之后将parts分配到计算域。
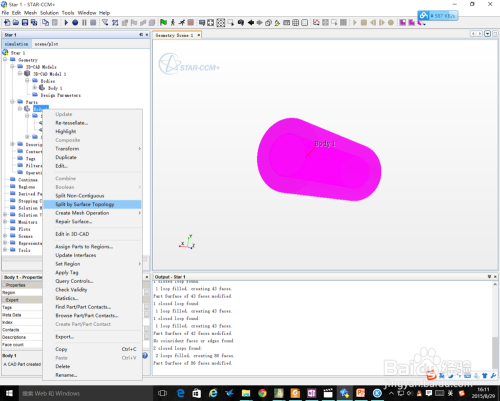
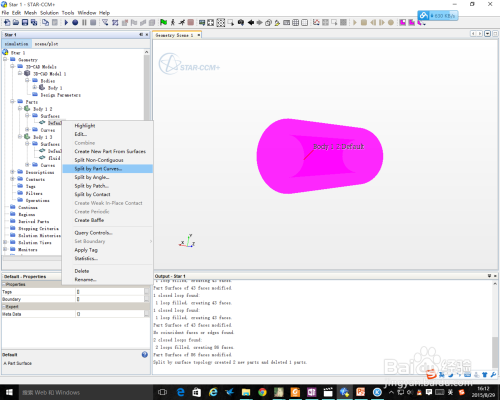
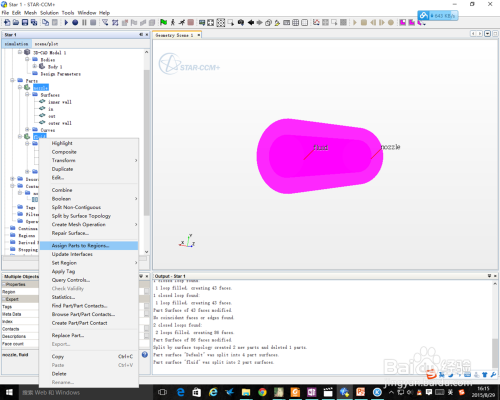
下面可在此处设置边界条件,比如速度进口之类的。之后创建2个新的网格连续体,1个赋予管道,另一个赋予流体,而两个网格之间的交界面需要设置长接触面类型,设置好基本尺寸等参数后就可以初始化网格,生成面网格,生成体网格了。
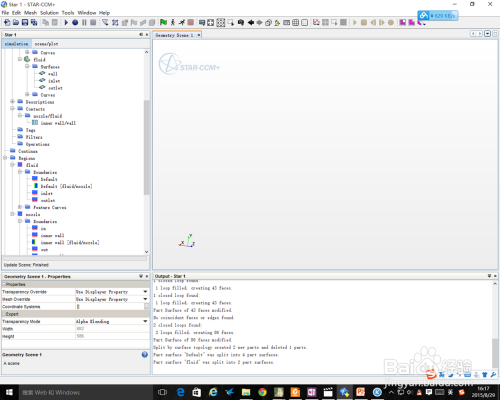
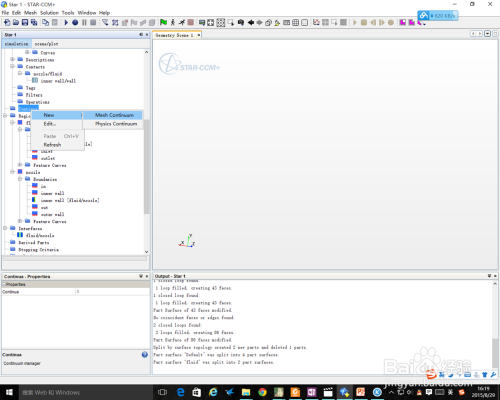
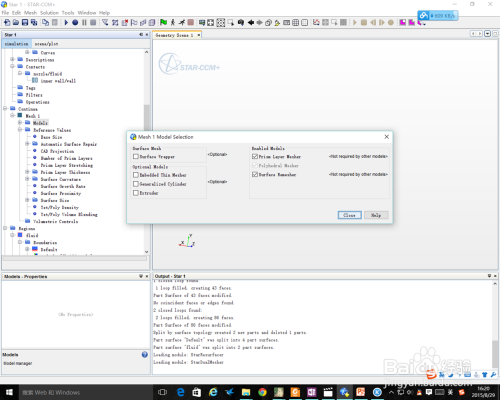
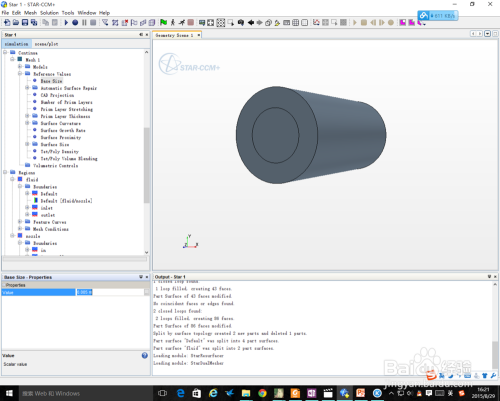
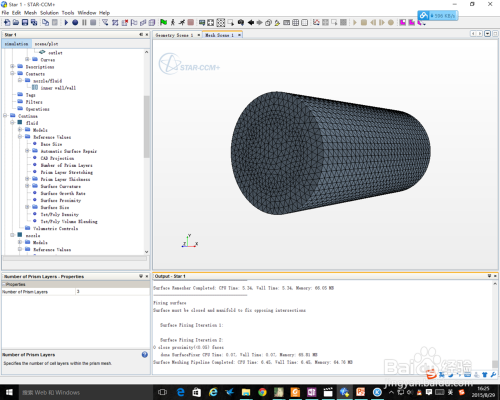
为了可以更清楚的看到内部网格情况以及在后期看到计算结果的情况,这里可以创建一个剖面。具体方法是在的derived parts中选择创建平面plane,之后会跳转到图2,在左侧改变参数可以改变平面的位置,调整好后,就可以点击下方的create,这样平面就生成了。然后在scense中选择显示衍生体部件就可以在右侧视图中看到内部的网格结果,即图3。在这个图中也可以看见内部流体域网格也生成了边界层网格,效果还是不错的。
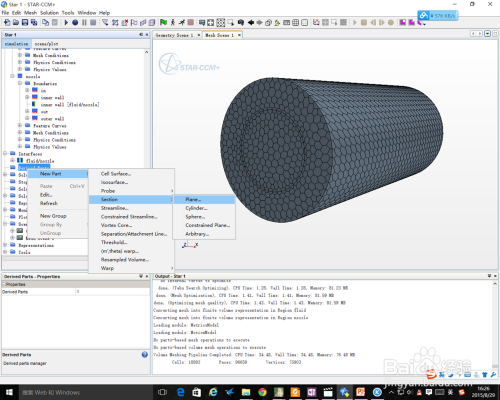
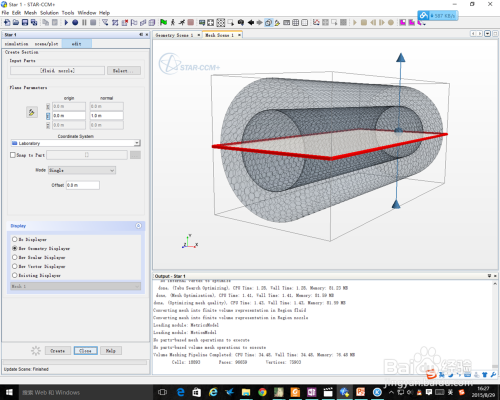

下面就需要创建物理连续体了。同样是创建2个,1个赋予管道,另一个赋予流体,1个选择流体,一个选择固体,并且可以选择固体的换热方式,即使对流,还是绝热等。这些参数可以在左下角的property中进行设置。
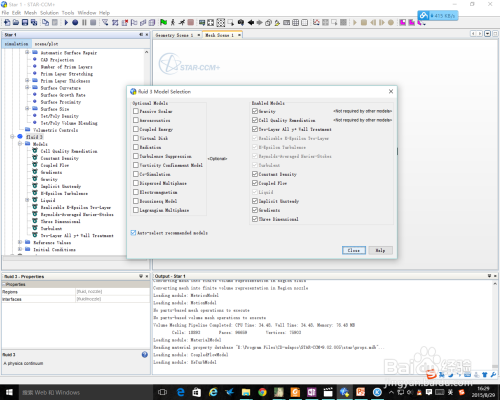
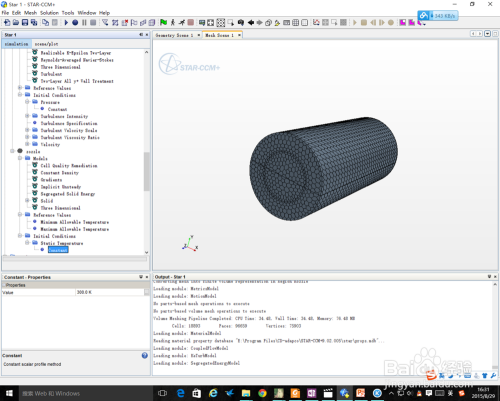
这里展示的是计算域中的边界条件设置,前面已经提及,这里详细展示一下。1图是设置入口条件,在下方的菜单中可以进行选择,通常可以选择速度入口条件,这样就需要给定初始速度参数。2图是选择管道避免的热特性,同样,在下面的菜单中可以看见诸多选项,绝热,对流等,选择即可。
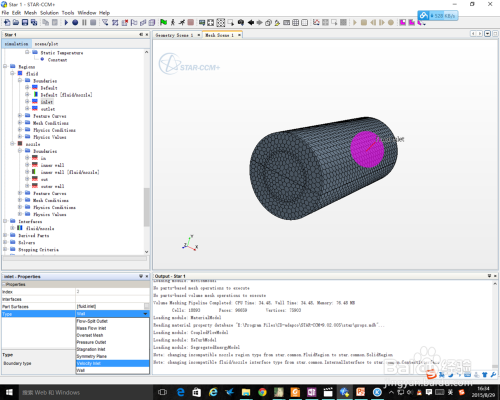
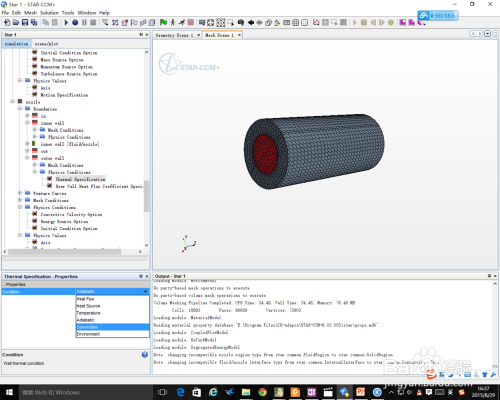
接下来就是设置求解相关的选项了。在1图左侧显示的stoping critiaria 中显示的就是计算停止条件,可以设置成计算多少步后停止,也可以设置成其他条件。2图显示的则是结果的可视化处理。这可以在场景选项中创建标量scaler,然后在右侧视图下方的横条中右键选择想要观察的参数,如速度等。
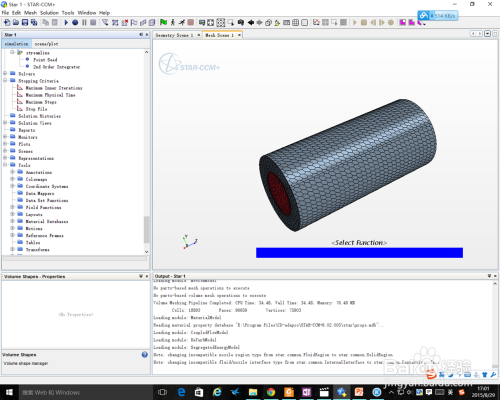
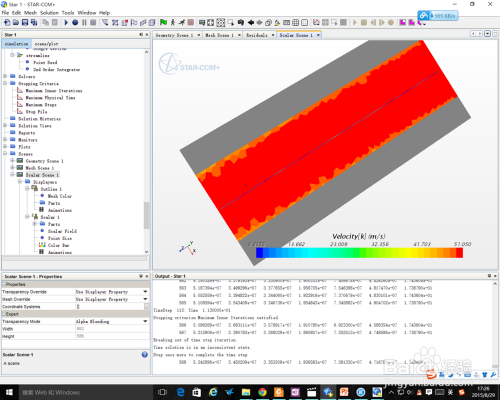
以上基本就是流体域的抽取方法以及大半个正常操作流程,下图显示的为残差图。相信会对大家有很多帮助,因为我当时学时研究学习了很久才弄清楚上述的过程。


工程师必备
- 项目客服
- 培训客服
- 平台客服
TOP





















